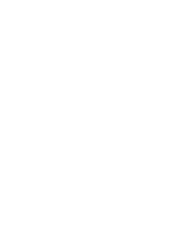The Guide:
Navigation of forums:
Team Xtreme is a mostly PC Gaming clan and has done so for its 5 years of existance, unfortunately this makes it much harder for our console members to navigate, don't worry your not the only one having trouble. The sections you see named games are for PC. you need to use the "Console Gaming Community" section. Located here:
http://www.tx-gaming.net/forums/viewforum.php?f=242
Next you will see a selection of consoles. Currently only Xbox and PS3. you need to select Xbox as that is the console you use (state the obvious). Anyways, you then come up with lots of different subsections (forums). (Xbox360 used as example).
as seen here:
http://www.tx-gaming.net/forums/viewforum.php?f=243
Announcments are for the whole Xbox community to keep up to date on important events. There are also 2 subforums that contain stuff to do with the latest Xbox news and softwares. Link: http://www.tx-gaming.net/forums/viewforum.php?f=245
Next is "xbox 360 news" this is news on the games, this will include reviews, previews and general disscussion of these when its all set up. Link: http://www.tx-gaming.net/forums/viewforum.php?f=284
Next we have "xbox360 help" this is for any technical support to do with Xbox, questions or suggestions and finally game guides when we are set up to do them.
Link: http://www.tx-gaming.net/forums/viewforum.php?f=246
Next are the divisions or gaming sections of TeamXtreme Gaming that we currently run for Xbox360. The sections will be at different stages some are active and some are upcoming. Use the section you have applied for.( i will use "Modern Warfare 3" as an example).
http://www.tx-gaming.net/forums/viewforum.php?f=247
In this section you will have "join MW3" and "MW3" (in Battlefield 3 it will be "join BF3" and "BF3" as an example). The join section is for any new applicants to get voted into the clan by the voters, however you are welcome to play with them and give your feedback as a valid member of Tx/G. In the section called the game (i.e MW3), information about the game will be held, information important to that division for the public to see (the memberlist is in this section also).
Join MW3: http://www.tx-gaming.net/forums/viewforum.php?f=252
MW3: http://www.tx-gaming.net/forums/viewforum.php?f=255
Lastly is the Xbox360 archives. These are topics that have been finished with and no longer hold relevance. these are locked and moved there from all the above sections.
A further Guide to TeamXtreme forums.
For those of you that have not used a forum before this is the basics of how it works.
To post a new topic.
To post a new topic you go onto the relevent forum and there will be a small button on the left bottom and left top of the current topic list. Click on this button will bring you to a series of boxes for text. There is a title box named "subject", this is what your topic will be called. The second box is for the main body of text, this is what will be posted into the topic as the opening post. "when you have completed this press "preview" to see what it will look like and press "submit" finally post it (you can press submit without looking at the text).
Posting in a topic:
To post in any topic you are required to use the "post reply" button. This will come up with the same boxes as when you post a new topic, however the title will already be filled in according to the name of the topic, in this case "the forums" would be the topic name or subject and the text you are currently reading is the post. When you have written something relevent and in accordance to the rules (seen at the bottom of this post) it is time to submit your post. You can do this by pressign "preview"to see what it will look like then "submit" or by "submit" on its own.
##Please note##
Posts and topics will be moderated by the admins and moderators of this forum, any content they find irrelivent or offensive it is in their power to take action by removing or flagging your posts and topics.
Further Guide to posting:
For those of you that are unsure how to use the buttons between the "subject" and the "message body" here is a short guide on how they are used.
"B" this "B" stands for Bold. To Bold the text highlight what you want to bold and press the "B" button. you will see a code like the following example:
Code: Select all
[b]TeamXtreme Gaming[/b]"i" this "i" stands for italics. To make text italic highlight the text you want in italics and press"i" button. This will come up with the following code:
Code: Select all
[i]TeamXtreme Gaming[/i]"u" stands of underline. This will allow you to underline parts of the text. Highlight the part of the text you want underlined and press the "u" button. You will see the following code:
Code: Select all
[u]TeamXtreme Gaming[/u]"Quote" is used to quote another member on the forums, or quote something from elsewhere. Beside the members post there is a button on the bottom left (of the post) that says "Quote" If yoou click on this coding like the following will apear:
Example(Quote from samo used as an example).
Code: Select all
[quote="SAMO"]juicy[/quote]To do a normal "quote" press the quote button and type what you want inside the coding such as the following:SAMO wrote:juicy
Code: Select all
[quote]TeamXtreme Gaming[/quote]the "Code" button is used when you want to show a specific peice of code that would otherwise come up as bold or as a quote, to insert this highlight the coding or text you want to make into the code as shown:TeamXtreme Gaming
Code: Select all
[color=#00FF40]TeamXtreme Gaming[/color]The "List" button is used for listing text. You list the text by pressing the "enter" key on your keyboard and it begins a new list line as shown:
Code: Select all
[list]Team
Xtreme
Gaming[/list]- Team
Xtreme
Gaming
Code: Select all
[img]http://imageshack.us/photo/my-images/15/assassinscreedbrotherhov.png/[/img]
The "spoiler" function is to create a spoiler to hide large images or text until the reader decides to look at it. To insert a spoiler press the button and insert what you want in the spoiler between the spoiler code.
Code: Select all
[Spoiler]TeamXtreme Gaming[/Spoiler]Hidden content:
Code: Select all
[YouTube]http://www.youtube.com/watch?v=bsrbOmImc0M&feature=player_embedded[/YouTube]The "Center" button is used to centre any text, this puts it into the middle of the post. To center text, pictures or videos select them and press the "centre" button:
Code: Select all
[center]TeamXtreme Gaming[/center]TeamXtreme Gaming
When posting you may need or want to include coloured text on this forum we have a wide range of colours to the left of where your "message body" is, under the "Font colour" sub-title. the colour will show on the text body as code. To apply colour you can either select text and press on the colour you wish or if you know the code for your chosen colour you can put that in also.
Code: Select all
[color=#FFFFFF]TeamXtreme Gaming[/color]Smilies are also avalible for posts, they are on the left of the "message body". To use these click on them to insert them into your posts.
The smilies that are avalible are shown below.
Code: Select all
[Spoiler] :xD: :lmao: :wink: :neutral: :slash: :frown: :owned: :rofl: :roll: :ops: :eek: :sceptic: :shocked: :frightened: :nosmile: :nasty: :censored: :mute: :mad: :confused: :cool: :nutty: :ugh: :alien: :ugly: :cuinlove: :up: :down: :troll: :hurr: :derp: :hurrr: :OMFG: :>.>: :fuuu: :yuno: :cereal: :lied: [/Spoiler]Hidden content:
note1#. If you forget to quote someone then you can scroll down to the bottom of the page and you will see a "topic review", this allows you to quote people that you otherwise wouldn't be able to without exiting the post.
note2#. The Maximum characters for a post is 60,000. You will not need to use them all.
Private Messages.
To access your private messages on these forums there are a number of ways. The easiest is to use the link on the top left of your page beside "(username) Logout" there should be a link that says " # New Messages" If you have no messages the # will be 0 if you have any messages the # will show how many new messages you have. Another method of doing this is going into the "user Control pannel" located in the top right opposite the "New Message" link mentioned above, you then go to the control pannel listed on the right, look down the list and select "Private Message" this will take you to the same location the link on the "Board index".
About Private Message.
Using the Private Message options:
When you have opened your "inbox" you will see many different options on the right hand side of your page. they will be listed as shown:
- Private Messages
Inbox
Outbox
Sent Messages
____________________
Compose Message
Manage PM Drafts
Rules, Folders & Settings
The "inbox" is for messages that you have received. This keeps a record of the last 100 PMs you have received. if you get over 100 they will be deleted according to age. In the inbox you can see the "subject" the "Author", "Sent" and finally giving you the choice to "mark" the PM.
Next is "Outbox" this is for messages that have been sent and not yet received by the recipiant(s). This also has a maximum of 100 message storage however you will not need it all.
"Sent Messages" are for messages that you have sent and have been received. This also has a 100 message storage capacity.
"Compose a message" is to write a message.
The first thing to do is selecting the correct recipiants of the PM. This can be done in two ways. You can go onto the users profile and select Private message "PM" button and it will take you straight to a PM addressed to them. Another method of doing this is by using the "find member" pannel in the top left text box of the PM message.
What is BCC?
BCC is for BCC is when you send a message to the main recipiant but also send it to another (hidden) recipiant that will receive it without the main recipiants knowing you have sent it to the person via BCC.
The next step is to create your message. The subject should be relevent to the message as that is what the person will see in their inbox. You can also set a PM icon if you wish these are above the recipiants. The main Text body is the same as the posting section. Please refer to the above guide of "further Guide posting" for information on how to construct a PM.
Now its time to send it, this is done by using the "submit" button.
"Manage PM Drafts" this is to manage your draft messages, basically a save system of messages you select the "save" button for. This has a capacity of 100 messages.
"Rules, Folders & Sattings" here you can add rules, folders and change the folder settings. Any folders created have a defult capacity of 100 messages.
Editing Avatars & Signatures.
To get to your signature and avatar settings use the "User Control Pannel" located at the top right of your screen. Then on the pannel on the left you need to select "Profile". A menu will appear below you need to select either "edit avatar" or "edit signature".
Editing your avatar.
To get an avatar you can do one of the following:
- Upload from your own machine. - Upload a picture on your computer.
Upload form URL. - Enter the URL of the location containing the image. The image will be copied to this site.
Link of site. - Enter the URL of the location containing the avatar image you wish to link to.
What is a signature? - This is a block of text that can be added to posts you make. There is a 400 character limit.
Your siganture is edited in the same way as a post. You can get a signature made from our GFX team for no cost however they put their own time into making these so please respect that.
You can request one here:http://www.tx-gaming.net/forums/viewtop ... =92&t=8805
To add an image use the same image code as in posting, if you receive a signature from out GFX team then they will post a URL in a code that you will need to copy.
This is the end of the current guide. If this has not awnsered all of your questions then feel free to post them here: http://www.tx-gaming.net/forums/viewforum.php?f=299
We will awnser your query and then add it to this list, so others don't have the same query.
We are a friendly community and i hope you will use this guide to post on our public forums as well as our console sections and become a greater part of this clan.
For any of you that have not please refer to the board rules before posting.
We hope this guide has helped you and that you enjoy your time here at TeamXtreme.
Thank you.
Console Gaming Staff Leadership.